

How to add border to text in premiere professional#
Get a more professional look for your business posts by adding text in our app. If you’re finished, jump down to step 13 for tips on saving your image. You can add as many text boxes as you want, so if you have more to say, do it now. That said, you can always click the undo arrow at the top of your screen to erase your last edit. You won’t be able to edit this particular text box afterward, so be sure you’re ready. When you’re finished with one text, click “Apply” in the upper right-hand corner. Choose the “Spacing” option from the toolbar at the bottom of the screen and use the character slider to put some air between your letters.Ĩ.
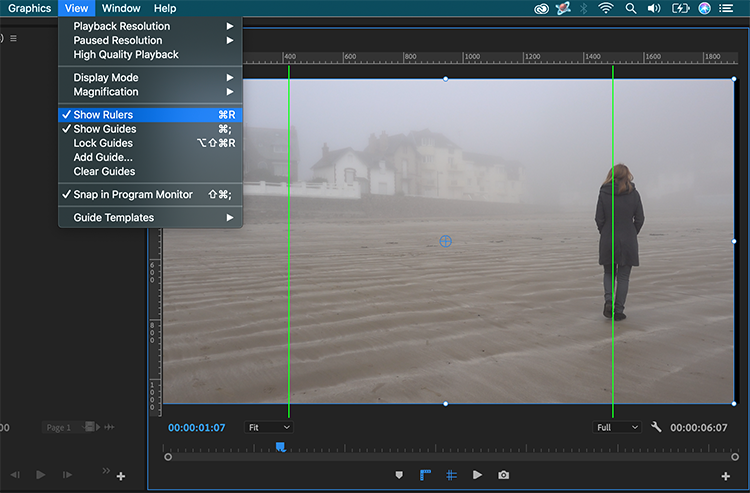
If your text, even if large, isn’t filling the canvas well, try changing the spacing on the letters. For this particular look, we recommend solid colors that won’t look too busy against the photographic background.ħ. You can choose between solids, gradients, and textures. Having followed steps 1-5, select “Color” from the menu at the bottom of the screen. Let’s start with a bold travel poster look.Ħ. Now, it’s time to take our creativity to the next level with some of the more advanced tools provided. Resize your text as needed by using your fingers to drag at the corners of the text box. This option will automatically be highlighted, so all you have to do is scroll to the right in the menu at the bottom of the screen and try out different options.ĥ. Once you’ve finished writing, click the check symbol in the upper right-hand corner of the screen.Ĥ. You will be able to move and resize your text in the next steps. Don’t worry about the fact that the cursor is in the middle of your photo. A cursor will appear on your screen and you can start typing. Once you’ve selected your photo, scroll to the right on the menu at the bottom of the screen until you find the “Text” icon and click on it.ģ. Your photo library will appear and you can select the photo you wish to work with.Ģ.
How to add border to text in premiere plus#
Open the Picsart mobile application and click on the purple plus sign at the bottom of the screen to start a new project. Then, we’ll get into some fun ways to use texts on different kinds of content. No matter what kind of post you’re making, start with these steps. Use fonts and colors that contrast well with your background and play around with the size of the lettering, using large fonts for a poster-like look and smaller fonts for detailed descriptions. Give viewers a quick caption that cues them into the content of the photo. Before we jump into the “how-to,” let’s look at the “why” and “what.”įirst, use text to make a statement. Social media’s in-app fonts might work well for a quick post, but what about when you want to make something more elaborate? Whether your wedding photos, an ad for your company, or a compilation of snaps from your dream vacation, you can make special posts even better by adding the perfect text.Īdding text to a post is one of the simplest yet most impactful edits you can make.


 0 kommentar(er)
0 kommentar(er)
